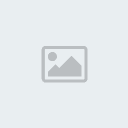برنامج الآوت لوك اكسبرس
حول البرنامج
برنامج الآوت لوك اكسبرس هو أحد إنجازات شركة ميكروسوفت العملاقة و الرائدة في مجال البرمجيات .
يأتي البرنامج غالباً مرفقاً مع برنامج متصفح الإنترنت اكسبلورر ويمكنك استخدامه من خارج برنامج المتصفح .
وجد في الفترة الأخيرة الكثير من الثغرات الأمنية في البرنامج و لكن شركة ميكروسوفت تحاول باستمرار القضاء على هذه الثغرات الأمنية .
كيف ترسل رسالة بالبريد الإلكتروني
إن عملية كتابة رسالة و إرسالها بالبريد الإلكتروني هي عملية سهلة و ممتعة : تكتب عنوان المرسل إليه و موضوع الرسالة وصلب الرسالة (الرسالة نفسها) ثم النقر على الإرسال (Send) . هذا كل شيء . الخطوات المفصلة التالية تشرح كل نقطة على حدة .
انقر على أيقونة برنامج الآوت لوك اكسبرس من سطح المكتب ليتم تشغيله .
إن لم تكن متصلاً بالإنترنت فإن البرنامج سيطلب منك الاتصال للتأكد من وجود رسائل جديدة لك .
تم فتح نافذة برنامج الآوت لوك اكسبرس . انقر على زرNew mail الموجود على شريط الأدوات لفتح نافذة تأليف الرسالة (أو File, new mail message أو Ctrl +M) .
اكتب عنوان المرسل إليه في خانة to:. لإرسال رسالة إلى عدة أشخاص اكتب عناوينهم مفصولة بفاصلة "," .
إذا رغبت بإرسال نسخ عن هذه الرسالة إلى شخص أو أكثر اكتب عناوينهم داخل المربع :Cc (carbon copy) أو نسخة مستترة داخل المربع Bcc (blind carbon copy) (لن يرى مستلمو الرسالة من خلال mail to & Cc أصحاب الرسالة Bcc ولكن مستلمو رسالة Bcc يرون عناوين الآخرين ولا يستطيعون رؤية عناوين الBcc الأخرى) .
اكتب موضوع الرسالة في خانة الموضوع (Subject) .
اكتب صلب الرسالة ثم انقر ارسل Send .
كيفية التعامل مع الرسائل الواردة
يقوم البرنامج بالتأكد من وصول رسائل جديدة لك كل عشر دقائق طالما أنك موصول بالإنترنت [يمكنك تغيير هذه المدة من خلال قائمة أدوات tools ثم اختيار الأمر خيارات options ثم التبويبة عام general] .
يمكنك التأكد من وصول رسائل جديدة بنفسك عن طريق النقر على أيقونة send receive من نافذة برنامج الآوت لوك اكسبرس .
عند وصول رسائل جديدة اتجه للمجلد البريد الوارد (Inbox) إن لم تكن هناك فعلاً . لاحظ أن عدد الرسائل الجديدة يكون مكتوباً بجوار اسم المجلد [مثلاً : Inbox(3)] . لتفتح المجلد البريد الوارد انقر عليه في نافذة البرنامج الجهة اليسرى .
على يمين نافذة البرنامج تجد أن النافذة قد قسّمت إلى ثلاث خانات . خانة المرسل (sender) والموضوع (subject) و التاريخ (date) لكل رسالة في المجلد Inbox . لاحظ أن الرسائل الجديدة تبدو بخط عريض .
لقراءة الرسالة انقر عليها . ستظهر الرسالة المطلوبة في أسفل النافذة . يمكنك استخدام شريط التمرير لقراءة الرسالة كاملة .
لحذف رسالة قرأتها انقر على هذه الرسالة ثم انقر أيقونة الحذف Delete من شريط الأدوات (أو مفتاح delete على لوحة المفاتيح). لن تحذف هذه الرسالة نهائياً و إنما ستنقل إلى مجلد سلة المهملات Deleted Items وبذلك يمكنك قراءة الرسالة مجدداً من خلال مجلد سلة المهملات . إذا كنت تريد التخلص من الرسالة نهائياً اتبع احذفها مرة أخرى من سلة المحذوفات كما يمكنك استخدام الأمر Edit, Empty Deleted Items folder .
لنقل الرسالة إلى مجلد آخر [يمكنك إنشاء مجلد جديد عن طريق الأمر File, new folder] وذلك بالضغط على اسم الرسالة بالزر الأيمن للماوس و الاستمرار في الضغط عليه حتى تضع اسم الرسالة فوق اسم المجلد المنقول إليه .
لطباعة رسالة , انقر على الرسالة ثم انقر على زر طباعة (Print) من شريط الأدوات .
كيفية الرد على رسالة أو تمريرها
للرد على رسالة معينة , انقر اسم الرسالة ثم انقر الزر Replay من شريط الأدوات . كما يمكنك النقر على زر Replay all إذا كانت الرسالة مرسلة لأكثر من شخص .
الآن فتحت نافذة تأليف الرسالة . نجد أن عنوان المرسل إليه مكتوب في خانة العنوان . وكذلك الموضوع مبدوء بـ RE: للدلالة على أنه رد Replay [بالطبع يمكنك تغيير هذا العنوان] .
وبذلك ستظهر سطور الرسالة الأصلية مسبوقة بـ "<" . يمكنك الكتابة بين هذه السطور وحذف أجزاء منها قد لا تراها مهمة .
اكتب رسالتك ثم اضغط زر الإرسال Send .
و لتمرير رسالة معينة انقر الرسالة المطلوبة انقر زر التمرير Forward .
يفتح الآوت لوك اكسبرس نافذة تأليف الرسالة ويضع العنوان مبدوء اً بـ fwd: .
اكتب العنوان البريد الإلكتروني للشخص الذي تريد تمرير الرسالة إليه .
انقر send لإرسال الرسالة .
دفتر العناوين
يمكنك حفظ عناوين البريد الإلكتروني التي تهمك في دفتر العناوين لتجنب تذكرها في كل مرة تكتب فيها رسالة . كما يمكنك عمل لوائح بأهلك أو بأصدقائك وهكذا عندما ترغب بإرسال رسالة إلى كافة الأسماء في القائمة أو اللائحة , يمكنك إدخال اسم اللائحة في خانة to: فترسل الرسالة لجميع العناوين في القائمة .
عندما ترغب بحفظ عنوان بريد إلكتروني لشخص أرسل إليك رسالة , انقر على رسالته ثم اختر الأمر tools, add sender to the address book .
لإدخال عنوان بريد إلكتروني مباشرة في دفتر العناوين , افتح الدفتر من خلال النقر على أيقونة Address Book .
اختر الأمر new ثم new contact ثم ابدأ بكتابة معلومات هذا الشخص مثل الاسم الأول والاسم الأخير والبريد الإلكتروني وغيرها في الخانات المطلوبة . انقر الزر موافق OK .
لإنشاء لائحة (مجموعة) اختر الأمر new ثم new group ثم اكتب اسم اللائحة الجديدة و معلوماتها .
لقد تكونت اللائحة الجديدة ولكنها الآن خالية . لإضافة العناوين إليها انقر الزر select members أو new contact . انقر الزر Ok
لاستخدام دفتر العناوين , انقر على الزر to في نافذة تأليف الرسالة ثم اختر العنوان المطلوب من دفتر العناوين .
مرفقات البريد الإلكتروني
يمكنك إرفاق أي مستند مع رسائل البريد التي ترسلها ولكن لاحظ أنه يجب أن يملك مستلم الرسالة البرنامج الذي يستطيع تشغيل أو فتح الملف المرفق (مثلاً إذا أرسلت ملف بصيغة وورد فيجب أن يكون لدى المستلم هذا البرنامج أو أي برنامج يستطيع التعامل مع هذا النوع من الملفات) .
بعد الانتهاء من كتابة الرسالة وعنوانها وعنوان المرسل إليه انقر الزرAttach أو Insert , file attachment لفتح مربع الحوار Insert Attachments .
باستخدام القائمة المنسدلة look in ابحث عن المجلد الذي يحوي الملف المطلوب ثم انقر اسم الملف ثم انقر ارفق (Attach) [أو انقر نقراً مزدوجاً].
وبذلك تم إدراج الملف على خانة Attachments و لإضافة المزيد من الملفات يمكنك تكرار الخطوات السابقة [كما يمكنك ضغط جميع الملفات كملف مضغوط واحد باستخدام برنامج لضغط الملفات مثل Win Zip] .
إذا كنت تريد إرسال أكثر من ملف يمكنك وضعها في مجلد واحد ثم افتح برنامج وين زيب و اسحب المجلد المطلوب و ارمه في داخل نافذة برنامج وين زيب .سيطلب منك وين زيب بعض المعلومات مثل اسم الملف الذي تريد تخزين الملف المضغوط الجديد فيه (اختر أي اسم جديد) وكذلك نوع الضغط المطلوب(اختر الضغط الأكبر المتاح) وكذلك لا تنسى أن تضع إشارة بجانب إرفاق الملفات الثانوية . اضغط موافق .هذا كل شيء ويمكنك الآن اختيار هذا الملف بالامتداد .zip عندما تريد تحميل مرفق مع رسالتك .
انقر زر send لإرسال الرسالة . قد يستغرق إرسال الرسالة وقتاً طويلاً على حسب حجم الملف المرفق .
التواقيع
التوقيع هو عبارة عن جملة أو رمز تختم به رسائلك ويمكنك حفظه في البرنامج على أساس أنه توقيع حتى لا تضطر لكتابته في كل مرة تريد ختم رسالتك به .
لتكوين التوقيع الخاص بك :من قائمة أدوات اختر خيارات ثم التبويبة تواقيع .
انقر الزر جديد . ثم أضف النص الذي ترغب أن يكون توقيعك . انقر موافق .
لإضافة التوقيع مع الرسالة :اختر الأمر Insert, signature .